How to Play
To launch the game, either have students access the student chapter Other People’s Photos or follow this link directly tothe game.
Eitherway, students should tap or “October 22” for this lesson’s featured game.
- Players can always return to the main calendar screen by clicking “A Day in the Life of the Jos” in the top-left corner of the screen:

The “Day Map” shows five time periods representing the scenarios for that day. These scenarios can only be played in order.
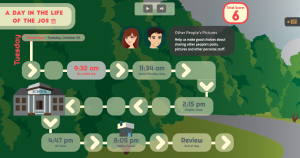
To play, click on the button that displays the time in red. This will take players through a short scenario where Jo or Josie are presented with a dilemma relating to privacy ethics and are asked to decide what Jo or Josie should do about it.
![]() Players have the option to mute, pause or replay the audio narration. The two buttons to control these features are at the top of the screen in the middle for most parts of the game or on the side of certain dialog boxes
Players have the option to mute, pause or replay the audio narration. The two buttons to control these features are at the top of the screen in the middle for most parts of the game or on the side of certain dialog boxes
![]() After a decision is made, consequences will appear in Jo or Josie’s social media feed. Players can scroll back and forth through the feed at any time to review what’s happened so far.
After a decision is made, consequences will appear in Jo or Josie’s social media feed. Players can scroll back and forth through the feed at any time to review what’s happened so far.
After a decision is made, consequences will appear in Jo or Josie’s social media feed. Players can scroll back and forth through the feed at any time to review what’s happened so far.
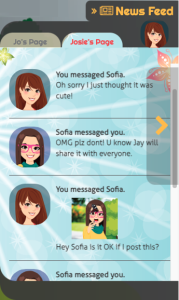
Based on their answers, players are scored from zero to two. Points accumulate for each day to a maximum of ten.
Once a scenario is completed, the button is greyed out on the Day Map and a trophy icon will appear. The next available time period will be indicated in red.
When all five scenarios for the day have been completed, a short recap of the choices that have been made will appear. These reviews provide additional feedback and must be reviewed in order to complete the module. Once this is done, the icon for that day on the main calendar will change colour and display a small trophy. If you would like students to submit their scores, they will need to make a screen capture and print or email it to you. See take-a-screenshot.org for information on how to take a screen capture on any device or browser.
Players can return to any day that has been completed to consult the review for the day.
Please note
- Students may repeat a day if they wish, but their previous actions and scores will be erased.
- The game can be restarted at any time by closing the browser, reopening it and clicking on the game link above. However, when they close the browser, all progress is lost. Make sure students remember to take a screenshot of their progress before closing the browser!