Introduction to SolidWorks
SolidWorks is a 3D parametric design software that is used to design all sorts of products such as automobiles, marine equipment, airplane parts, cell phones, cameras, furniture, electrical assemblies, glasses, lighting fixtures, toys, vacuum cleaners, or any other like product you can think of. SolidWorks is typically used to design assemblies that work mechanically that are typically less than 200 parts.

What is parametric design? It is a constraints-based modeling system where geometry is drawn, then “anchored” with dimensions and relations to clearly communicate design intent. This is very different from typical 2D CAD systems where geometry is drawn to the desired constraints, but nothing is constraining the geometry to the form, orientation, location, and size desired. In a parametric modeler, the size, form, orientation, and location are specified.
For example, a horizontal 2-inch line drawn in a 2D design software is just a line that can be moved and resized and reoriented by the user (Figure 1.1). But a horizontal 2-inch line in SolidWorks is constrained to be horizontal and constrained to be 2 inches (Figure 1.2).

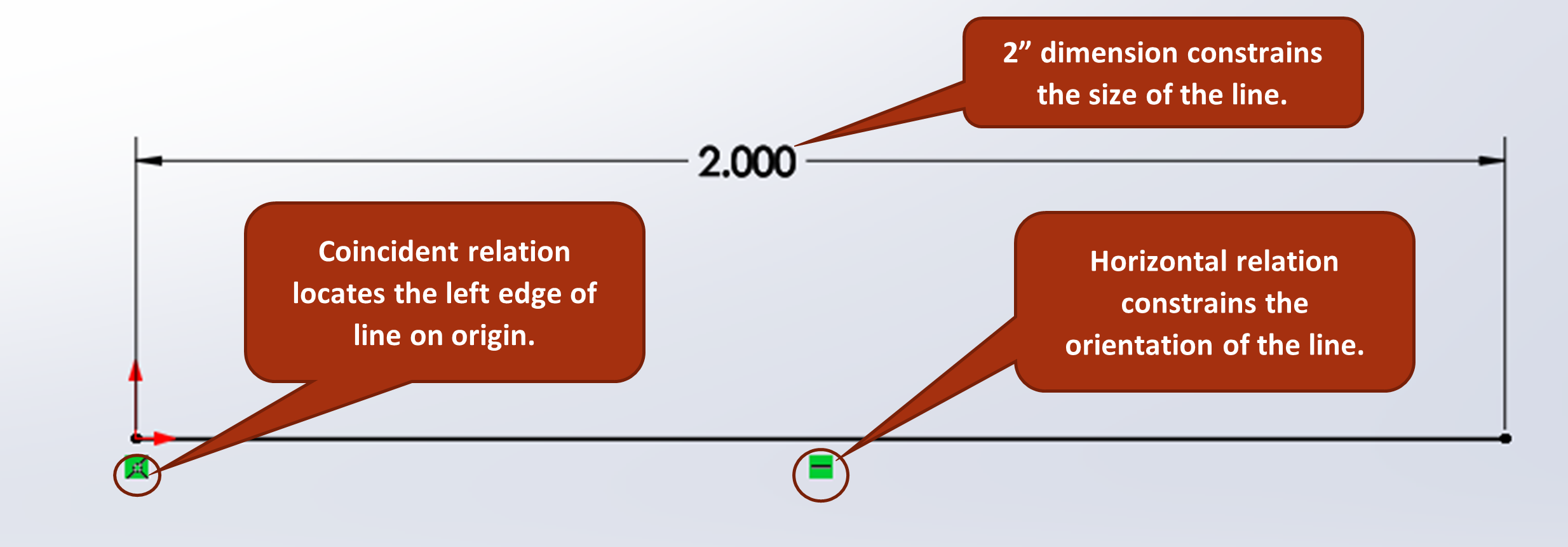
SolidWorks System Requirements
SolidWorks has strict system requirements, meaning that you need a specific type of computer with the right components to be able to download and use SolidWorks. The SolidWorks system requirements and Graphics Card requirements are available on the SolidWorks website and are linked below:
SolidWorks Files: Parts, Assemblies, and Drawings
There are 3 primary SolidWorks file types (see figure 3 and 4):
- Parts
- Assemblies
- Drawings
Mechanical Designs are typically composed of one or more assemblies. Assemblies are made from parts and the design of parts are typically conveyed through 2D technical drawings.
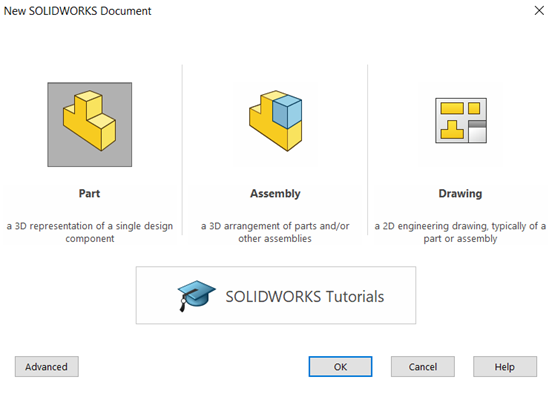
This makes SolidWorks parts the building blocks of all other SolidWorks file types. Parts are created and then used to create drawings and assemblies (and subassemblies in larger products) to complete product definition and to maintain a link between the individual parts, drawings, and assemblies. This allows for drawings and assemblies to be updated whenever part files are updated, eliminating redundant design revisions.
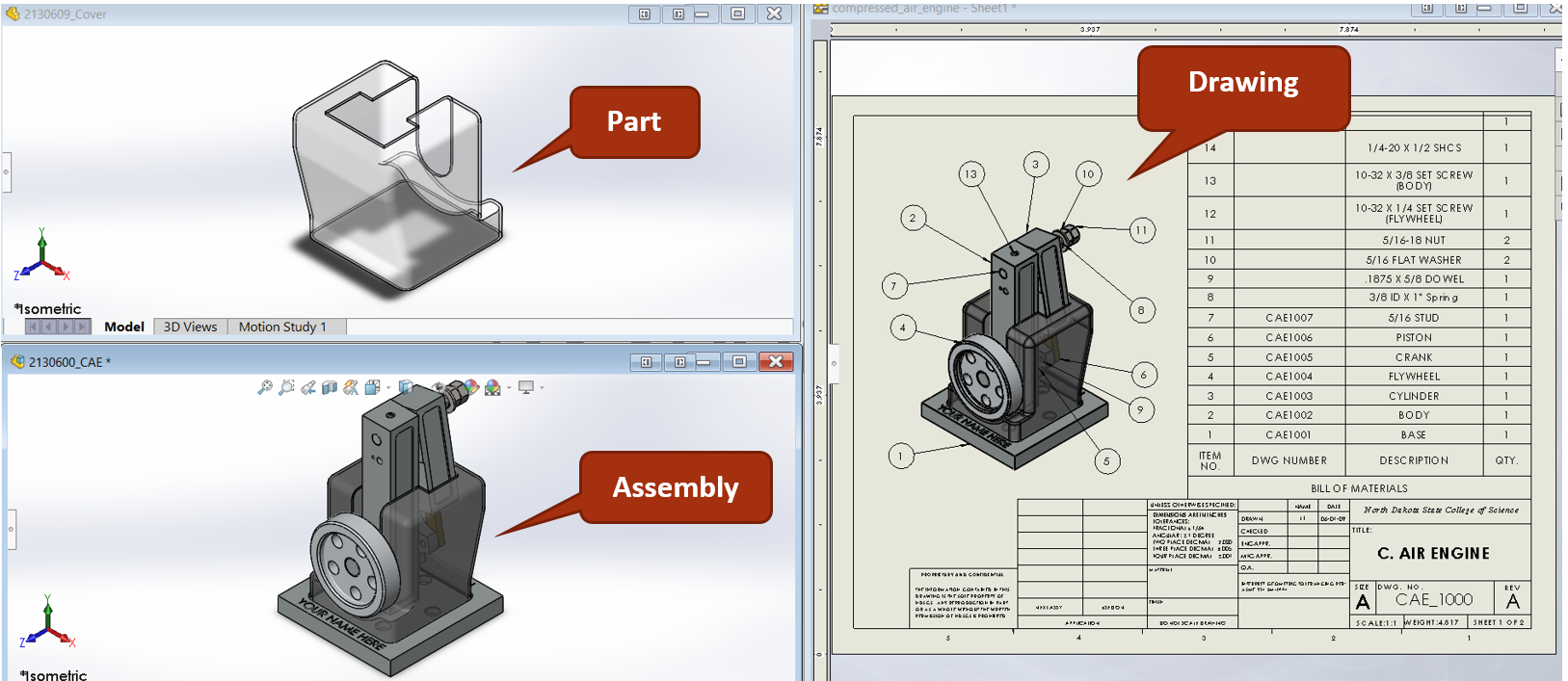
Other file types can be opened in SolidWorks as well such as STEP files, 3D printing files, or other file types. This is so that models created or modified in other platforms can be shared and collaborated on with stakeholders having different modeling software. STEP and other neutral format file types are especially helpful for protecting proprietary information when sharing designs with suppliers and other stakeholders.
File Management with SolidWorks files
Because SolidWorks files are interlinked (such as assemblies and drawings being linked to part files such that a change in one will update the rest), it is crucial that files be moved, copied, and renamed with care. The most common methods for doing each is as follows:
- Rename: Rename within the SolidWorks software instead of via windows file explorer.
- Move/Copy: Pack and Go the assembly/drawing to the new location desired.
- Major updates to dozens of files: Use SolidWorks® Explorer to manage files (discussed later in part 1).
Exercise 1.1: Working with SolidWorks Files
Now let’s try and work with SolidWorks files ourselves. Download and extract the Coupler part and drawing files and change the name of the part file by following the instructions in the video below for changing file names.
- Follow the link to the files.
- Hit the download button in the top right corner and open the file location.
- Extract all files.
- Right click on the part file (SolidWorks Part File Type) and go to the SOLIDWORKS drop down.
- Select “Rename” and rename the file to whatever you would like.
- Click OK to confirm or cancel to discard your changes.
Parametric design refers to using relationships, constraints and parameters to control a design to better clarify design intent. See more on parametric design.
Design intent refers to the geometric constraints that the mechanical designer intends for the model to have. For example, a designer can intend for a hole to be in the center of a plate and constrain it as such in the model. See More on Design Intent.
Computer Aided Design software. SolidWorks, AutoCAD, and SketchUp are examples of CAD software.
Neutral format file types are file types that are typically exported from native file types (such as a SolidWorks file) that contain the geometric and attribute data but not the detailed design data that was used to create the model allowing them to be safely shared with stakeholders outside your organization.
