Introduction to SolidWorks
The remaining SolidWorks User Interface components are non-critical components that communicate the status of the model and allow you to do various other actions with your model such as add supplier components, browse and compare between other SolidWorks files, or navigate to portions of the interface we’ve already discussed, just in a different way.
Status Bar
The status bar at the bottom of the SolidWorks window (figure 1.19) shows the status of your model, features, and sketches, coordinates (when in sketches), measurements of selected items, unit settings, and tag and rebuild icon. When sketching, it will tell you the sketch state of the sketch (if the sketch is fully defined, under defined, or over defined). You can change your units and access full unit settings through the status bar.

The status bar is useful for gathering quick measurements of edges or coordinate points, adding tags to the model, recognizing whether you are editing a part or assembly, or what may cause an error when you have them, but the most useful feature of the status bar you will find is seeing if a sketch, feature, or assembly is fully defined or not. To capture design intent successfully in a model, all sketches, features, and assemblies need to be fully defined.
Task Pane
The task pane on the right side of the SolidWorks® window contains resources and add ins for SolidWorks. The task pane doesn’t contain any options that impact the model directly; it is more an aid in the modeling process containing several tabs including the SolidWorks® resources tab, design library tab, file explorer tab, view palette tab (only active for SolidWorks® drawings), appearances tab, custom property tab, and SolidWorks® forums tab. The 3DExperience Marketplace is also an addition to the task pane since 2020 was released.
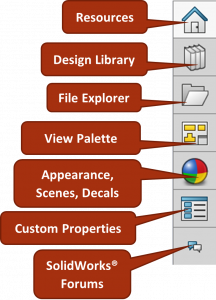
Resources Tab
The resources tab contains resources for modeling, designing, and understanding SolidWorks. It has tutorials, product descriptions of SolidWorks and its add-ins, access to SolidWorks services, as well as other things that are just useful for the modeling process.
Design Library
The design library is exactly as it sounds: a library of design elements that are common in mechanical assemblies such as fasteners, bearings, motors, hubs, etc. The items available in the library are typically common supplier provided parts for manufacturing companies. You can add things to the library as well such as commonly used weldments, assemblies, custom fasteners, structural steel cross sections, etc.
File Explorer
The file explorer tab allows you to access files straight from SolidWorks without needing to open the Windows® file explorer. An advantage to this is being able to preview all SolidWorks documents (say you forget what you named something) and rename/move SolidWorks documents without messing up the file links (such as links between parts and assemblies/drawings; see page “File Management with SolidWorks Files” from earlier in the chapter).
View Palette
The view palette is a tab only available when in a SolidWorks® drawing and is used to place 2D drawing views in a drawing. When you start a drawing from a SolidWorks part, the View Palette opens by default for you to left click drag and drop orthographic drawing views onto a drawing sheet.
Appearances Tab
The appearance, scenes, and decals tab allow you to change the appearance, scene (background), and add decals to a part/assembly without changing your view. There are many other ways to change the appearance, scene, and add decals (through the Appearance tab in the manager pane, the Heads-Up View Toolbar, and through context toolbars).
Custom Property Tab
The custom property tab allows you to quickly specify custom properties for the model. Custom properties are often the metadata of the SolidWorks® file (see “File Commands Bar” earlier in the chapter). Assigning metadata to design files is important for use downstream the product life cycle. The custom property tab shows options based on a custom property tab that was built in the custom property tab builder. Throughout this book, you will use a custom property tab that is provided.
SolidWorks Forums Tab
The SolidWorks® Forums tab allows you to access the online forums straight from SolidWorks®. Forums are where users of the software post questions and answers related to issues, they find using the software. The SolidWorks® forums are filled with tips and tricks around modeling and assembly problems. When you run into an issue in the software, it is likely you will find yourself searching the web from forum to forum. Now knowing about the task pane tab, don’t waste your time switching between SolidWorks and web browser; just search within SolidWorks!
3DExperience Marketplace
3DExperience marketplace was added in SolidWorks 2021 with the role out of 3DExperience as an integrated product lifecycle ecosystem. SolidWorks can now integrate directly into the platform. 3DExperience marketplace allows you to browse and collaborate suppliers across the globe for standard component parts.
Context Toolbars
Context toolbars appear when you left or right click on a model item in the graphics area or on an item in the feature manager design tree. These toolbars contain common and helpful commands related to whatever you selected.
For example, if you click on a sketch in the feature manager design tree, the context toolbar will contain many common commands for sketches. You will use these mostly for editing sketches and features.
Context Toolbar Tip
Chapter Review and Reflect
In this chapter, we were introduced to what SolidWorks is and how users interact with the SolidWorks software through the graphical user interface. We explored some general elements that are found in the top portion of the window, the major components such as the Commandmanager, the Graphics area, and the Manager Pane, and other components that help users be more efficient in their mechanical design practice. To solidify your learning of the material presented here, reflect through the following review questions.
- What type of CAD software is SolidWorks?
- What types of files are used with SolidWorks?
- How alike is SolidWorks to other programs?
- How are models modified using the User Interface?
- What new glossary terms was I exposed to in this chapter?
- How will what I’ve learned here help me achieve my career goals?
The sketch state is whether the sketch is fully defined, under defined or over defined. These are states of constraint (how constrained is the model). See more on Sketch States.
The path, or cycle, which the product takes from idea conception to product termination and disposal. This includes design, manufacturing, quality, maintenence, and every other function of the product across its whole life. See more on product life cycle.
