CSWA Preparation
Throughout this book, the focus has been on doing commands and selecting entities via mouse selection. However, SolidWorks allows the use of many keyboard shortcuts and mouse gestures to speed up the modeling process. Here we will go over some of the most pivotal techniques which speed up modeling.
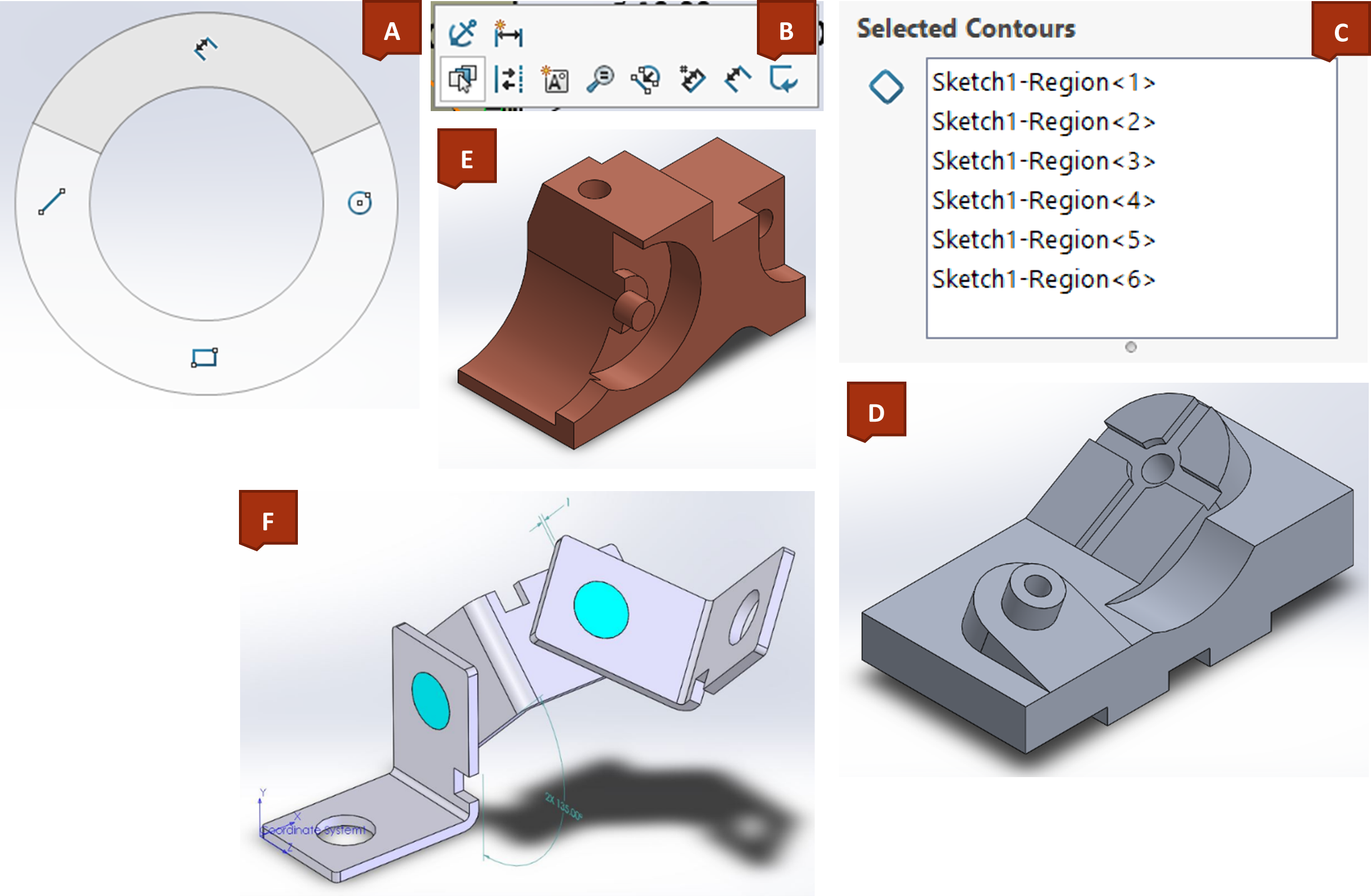
Context Toolbars
One of the most powerful efficiency tools in SolidWorks is the context toolbar which appears and is customized based off what is selected. You can select multiple entities and use the context toolbar to add relations within a sketch, add mates within an assembly, hide, make transparent, make construction geometry, anything you can think of that appears in the context toolbars already.
To select multiple entities, hold down CTRL on your keyboard and left click the things you wish to select. If you want to unselect something, simply click the selected thing while still holding down control.
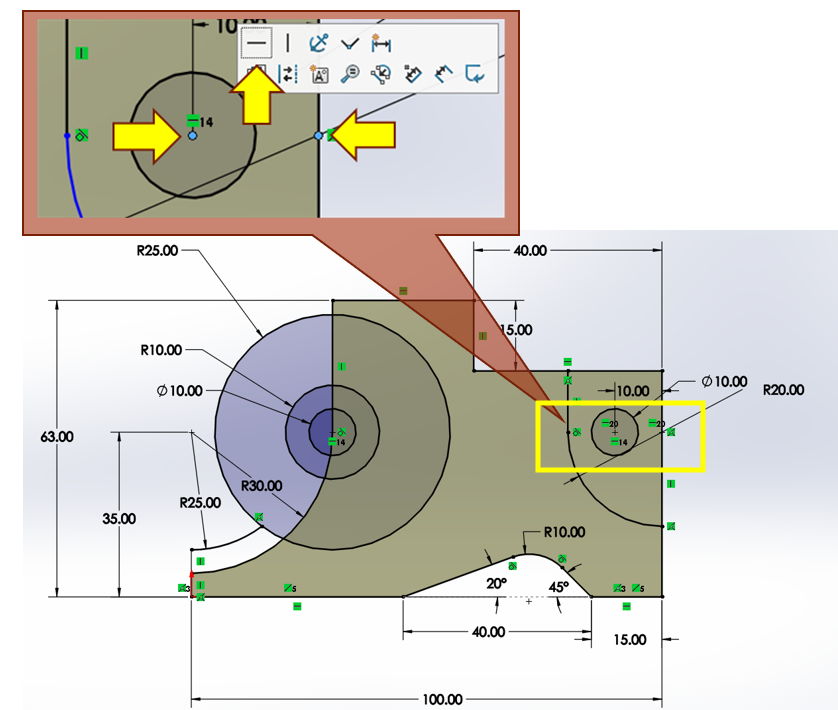
Mouse Gestures
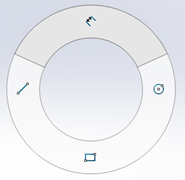
Mouse gestures is an efficiency tool, like the context toolbars, that gives you access to commonly used commands quicker than accessing them from the CommandManager or the Menu Bars. The mouse gesture wheel is how you use mouse gestures and you can customize the wheel anyway you want. The default mouse gesture wheel was shown at the beginning of the chapter, having the line, circle, rectangle, and dimension tool within the wheel. You can customize any command into the mouse gesture wheel and have as many as 16 mouse gesture commands within the wheel at once.
To access the mouse gesture wheel, hold down the Right mouse button and move your mouse in the direction of the gesture you want. As soon as you let go of the right mouse button, the command selected is activated. This reduces the amount of mouse travel needed to activate these common commands in a sketch. When outside the sketch environment, you can change your view orientation in this manner. To customize your mouse gestures for sketches, parts, assemblies, and drawings, go to the options drop down and click “Customize…”. Then go to the Mouse Gestures Tab.
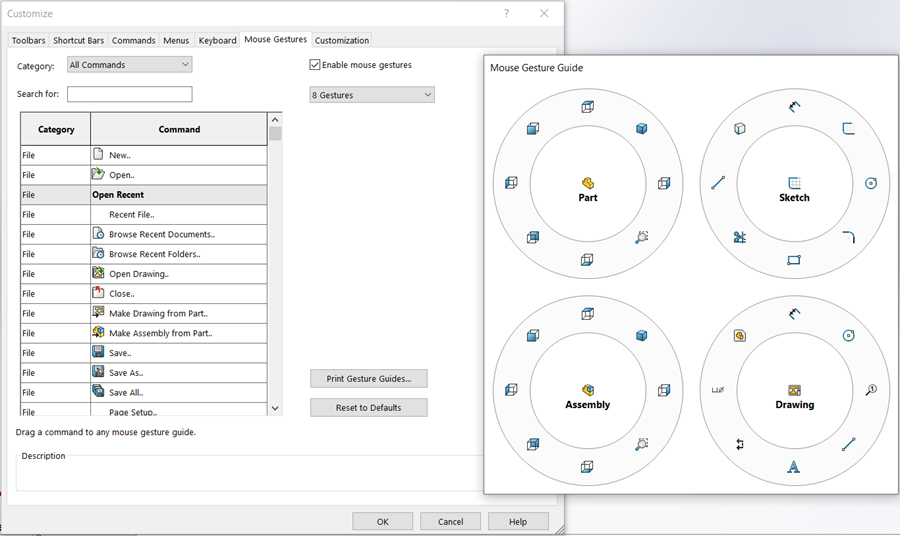
Keyboard Hotkeys
Another way to minimize mouse travel is to use your keyboard to activate commands or open windows close to your mouse cursor. SolidWorks has tons of keyboard hotkeys that can be seen from SolidWorks Help browser. Some of the most common keyboard hot keys are CNTRL + numbers 1-8 which will change your view orientation in parts and assemblies. Pressing the spacebar will also bring up the view orientation cube. Another is CNTRL + S which brings up a shortcut toolbar and CNTRL + B which rebuilds the current document.
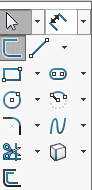
Selected Contours
Selected contours are a feature customization tool that gives huge power to your sketches. This tool helps minimize design rework by allowing you to create multiple features from the same sketch. This eliminates the amount of trimming and Convert Entities you need to use when designing complex parts. Whenever you create a feature for a sketch, such as an Extruded Boss/Base, in the Property Manager, there is a selection box for Selected contours. Here you can choose which contours the feature will be applied to. For example, in the sample part shown below, one sketch was used for multiple extruded bosses and extruded cuts by selecting contours per feature.
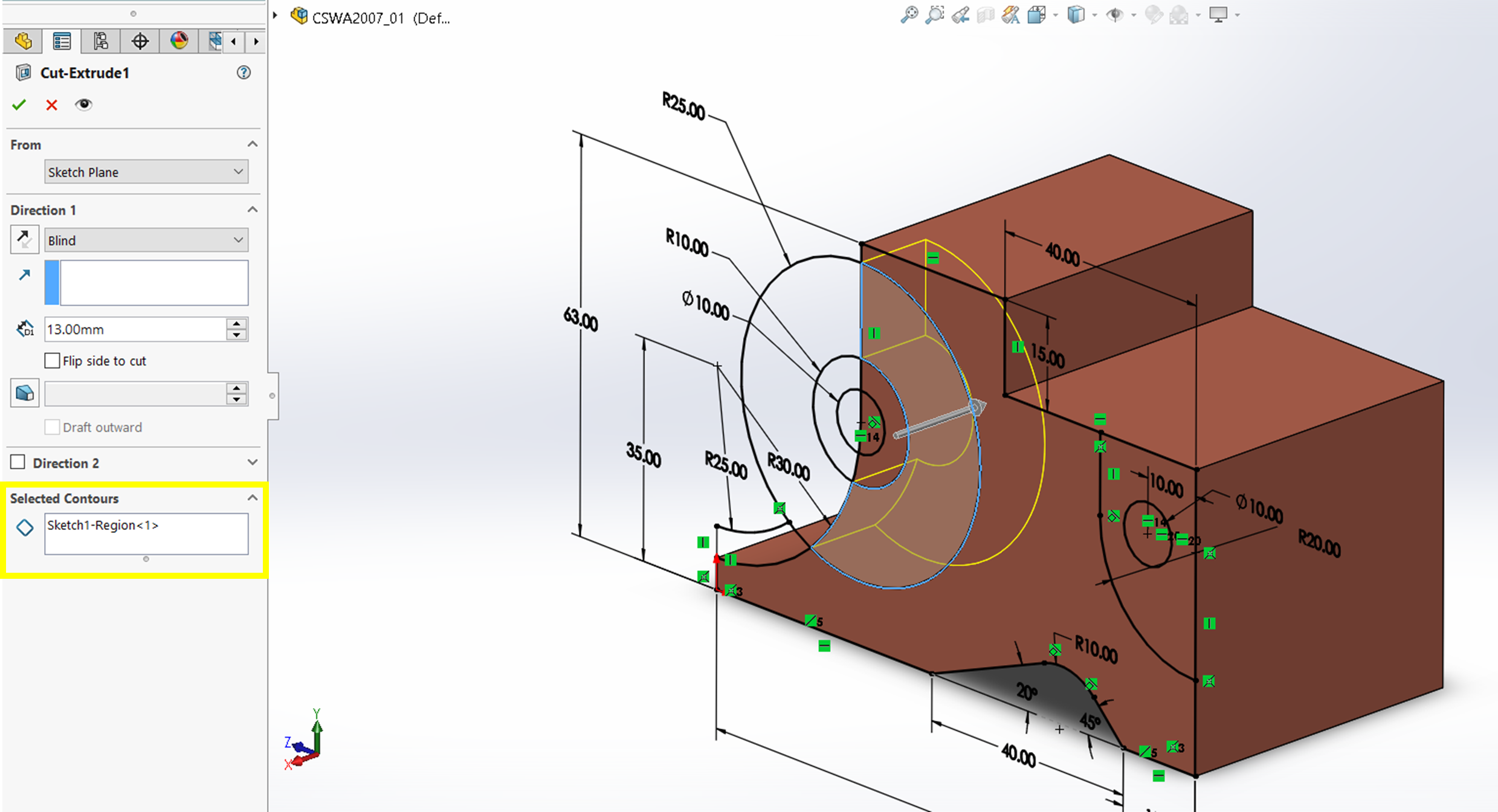
Keyboard hotkeys are keys on your keyboard that enable actions without using the mouse such as zoom, menu activation, and commands. See SolidWorks Help: Keyboard Hotkeys.
