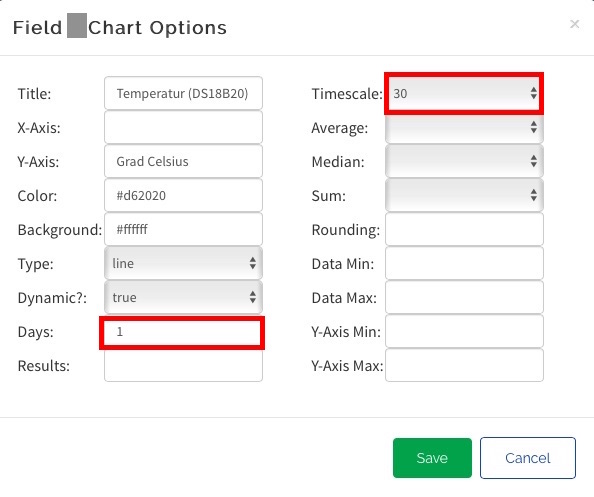Beispiel 5: Temperatursensor mit ThingSpeak
Aufgabe
Die Temperatur in einem Raum soll überwacht werden: Dafür werden der Sensor DS18B20 an das NodeMCU angeschlossen und die Temperatur erfasst. Dieses Beispiel ist eine Erweiterung des Beispiels 3. Mit dem unten folgenden Sketch soll zusätzlich organisiert werden, dass die Daten an einen Channel bei ThingSpeak übertragen werden.
Bauteile, Schaltung und Steckbrettaufbau
Siehe Beispiel 3
Sketch
Laden Sie die Datei Beispiel 5 aus dem Anhang .
Vor der Nutzung des Sketches muss geprüft werden, ob die Libraries Onewire und DallasTemperature installiert wurden, denn sie werden im Sketch
- in Zeile 4 mit #include <OneWire.h> und
- in Zeile 5 mit #include <DallasTemperature.h>
aufgerufen.
Ist das nicht der Fall, bitte
- über >Sketch >Bibliothek einbinden und
- >Bibliotheken verwalten die Libraries suchen und
- nach Drücken von More info
installieren.
Für diesen Sketch sind ein Account bei ThingSpeak, sowie die Einrichung eines Channels und der Write API Key dieses Channels erforderlich, damit man Daten dorthin hochladen kann (siehe Kapitel ThingSpeak). Im Sketch müssen schließlich noch die folgenden persönlichen Daten zwischen die Anführungszeichen (“… “) eingetragen werden:
- Zeile 12: “Ihre WLAN-SSID”
- Zeile 13: “Ihr WLAN-Passwort”
- Zeile 15: “Ihr WriteAPi Key” aus dem Account bei ThingSpeak
- Zeile 16: “Ihre Feldnummer” für die Anzeige bei ThingSpeak. In diesem Beispiel müsste eine 1 eingetragen werden.
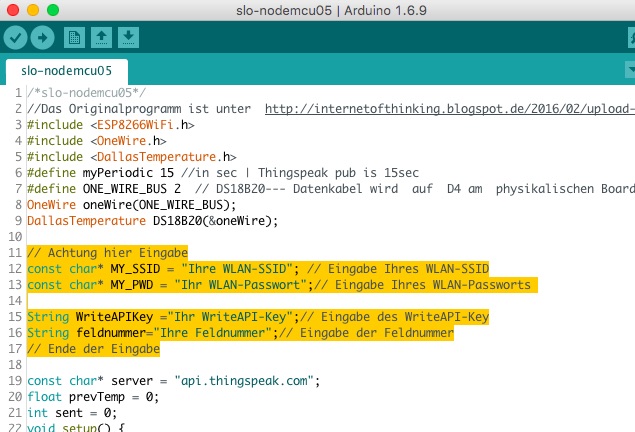
Ergebnis
Der Sketch wird auf das Board NodeMCU hochgeladen. Nach dem Hochladen werden auf dem Seriellen Monitor des Arduino IDE die gemessenen Temperaturen angezeigt.
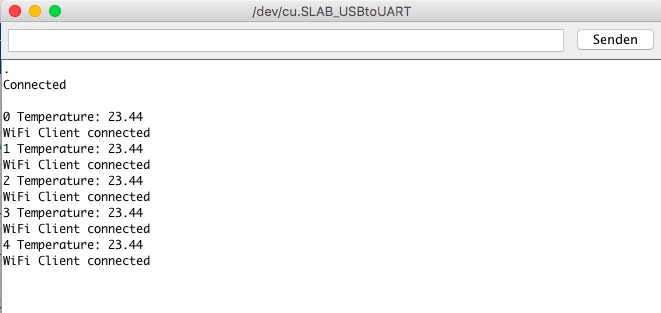
Diese werden nach kurzer Zeit auch im Field1 des Channels bei ThingSpeak angezeigt. Das folgende Bild zeigt einen Beispiel-Channel.
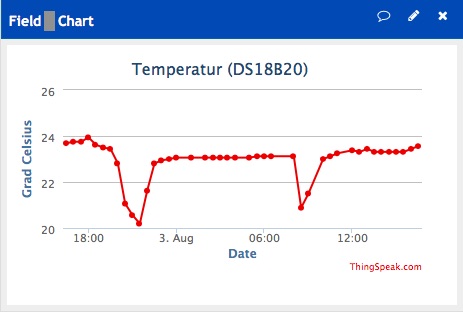
Bei ThingSpeak sollten die Einstellungen des Channels nach den individuellen Bedürfnissen eingestellt werden. Dafür klickt man das Bleisitftymbol in der blauen Zeile an. Wir haben die Zeitachse auf 1 Day gestellt und lassen die Temperaturen über Timescale 30 alle 30 min anzeigen. Die Änderungen muss man immer durch Anklicken von save sichern.