13
PDF’s can be read by all Assistive Technology devices when created with accessibility in mind. If creating your own documents, it is recommended to begin with a Word or PowerPoint document, then convert to PDF following the recommended conversion shared within this resource. At times, PDF documents found through another party or manually scanned may be used as a resource, but may not have been created with accessibility in mind. Should this be the case, it is important to remediate the document in order to add the accessibility required for institutions of higher learning so that all users will have access. To add additional accessibility features to a PDF, Adobe Professional or other PDF remediation software would be required.
Locations of Adobe Professional Software on Campus
Converting Word/PowerPoint Documents to PDF
Remediation Videos with Adobe Professional DC
Adobe Professional X (version 10)
Free Assistance with Producing Accessible PDFs
Locations of Adobe Professional Software on Campus
The list below shares locations on campus that offer Adobe Professional to the community (students and faculty); however, depending on the location, you will either find Version 10 (outdated) or Pro DC (more current). We recognize that Version 10 does not offer the same accessibility features as found in Pro DC or other newer versions and would require additional steps to make the PDF accessible.
| Building | Room Number | Hours | Adobe Pro Software | Mac or PC |
| HCC | Lobby – Floor One | Building Hours | Pro DC and Version 10 | PC’s – Pro DC
Mac’s – Pro 10 on Mac Side, not on PC side |
| HCC | Computer Lab (Room 130) | Open Hours during Building Hours if not reserved for Training. Reservations through HelpDesk | Version 10 | Mac platform only |
| HCC | Digital Archiving Lab (Room 322) | By Appointment (Email archives@umw.edu to make appointment) | Four Versions of Adobe Acrobat 10 Pro and one version of Adobe Acrobat Pro DC | 2 Mac, 2 PC with Adobe Acrobat X Pro, and 1 Mac with Adobe Acrobat Pro DC |
Converting Word/PowerPoint Documents to Accessible PDF
Converting a document to PDF is not required but can be helpful at times. Traditionally, it is recommended to convert word documents into a PDF when sharing information as this maintains the structure of the document. As non-sighted users utilize keystrokes to navigate within a word document, there is a higher chance of a disruption in the format, or deletion of text. Similar to Word, keystroke navigation could disrupt the text in PowerPoint slides; however, traditionally, PowerPoint is converted to PDF to limit the file size. Microsoft products maintain the accessibility when converted to PDF, but different software requires different conversions in order to maintain the accessibility.
In a Word Document, first, take the original, accessible document, click the Acrobat tab, and choose Create PDF. Name your file and click save.
For a PowerPoint Document, click File, then click Save As. Save your file as a PDF. DO NOT SAVE THROUGH THE ACROBAT TAB.
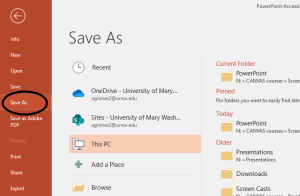
Remediation Videos using Adobe Professional DC
PDF Accessibility: Using the Accessibility Checker
PDF Accessibility: Tagged PDF
PDF Accessibility: Headings
PDF Accessibility: Images
PDF Accessibility: Reading Order
PDF Accessibility: Navigation Links
PDF Accessibility: Lists
Adobe Professional X (version 10)
Version 10 of Adobe Professional is available on many computers at UMW. This version is outdated but still contains features explained in the guide below to make documents accessible. Whenever possible it is recommended to use a more updated version of Adobe Professional as it contains more features for accessibility.
Accessibility Guide for Adobe Professional, Version X[8]
Adobe InDesign
InDesign is a publishing software that allows users to create flyers, brochures, newspapers, and many other types of documents. InDesign has built-in features that can help users make their documents accessible. We recommend the use of InDesign or publisher over online design programs such as Canva that are not accessible. View the guide below to learn more about using the accessibility features within InDesign.
Create PDF’s with Accessibility in Adobe InDesign.[9]
Free Assistance with Producing Accessible PDF’s
Adobe Scan is a free application that can be downloaded to your smart phone or device. It allows you to take pictures of your documents, but also runs it through optical character recognition prior to saving the document as a PDF. This scan feature provides you the opportunity to save or email the document. Additional Information for use:
- Does not create accessible forms.
- Requires clean PDF scans or images.
- Requires materials to be checked for accessibility.
SensusAccess is a self-service, alternate media solution for educational institutions. This program is free for limited file sizes. Additional information for use:
- Does not work well for forms.
- Requires clean PDF scans, articles, and electronic materials.
- Requires materials to be checked for accessibility.[10]
Read & Write Download Instructions – Site license available for all faculty and students
- Allows PDF’s to be scanned with optical character recognition, to allow for the item to be read by text to speech software.
- Be aware that this will not provide tags to the document and therefore will not provide the structure required for screen readers.[11]
- “PDF Accessibility: Using the Accessibility Checker.” YouTube, uploaded by MSFTEnable, 28 Jan, 2019, https://www.youtube.com/watch?v=G8EYDJ56c6k&list=PLtSVUgxIo6KrxMh-wNhSG7MuZ2gfPf7co ↵
- “PDF Accessibility: Tagged PDF.” YouTube, uploaded by MSFTEnable, 28 Jan, 2019, https://www.youtube.com/watch?v=tD-WPqHrY2M&list=PLtSVUgxIo6KrxMh-wNhSG7MuZ2gfPf7co&index=2 ↵
- “PDF Accessibility: Headings.” YouTube, uploaded by MSFTEnable, 28 Jan, 2019, https://www.youtube.com/watch?v=kIMuMiRWPJU&list=PLtSVUgxIo6KrxMh-wNhSG7MuZ2gfPf7co&index=4 ↵
- PDF Accessibility: Images.” YouTube, uploaded by MSFTEnable, 28 Jan, 2019, https://www.youtube.com/watch?v=KUFPtk9jU5I&list=PLtSVUgxIo6KrxMh-wNhSG7MuZ2gfPf7co&index=5 ↵
- “PDF Accessibility: Reading Order.” YouTube, uploaded by MSFTEnable, 28 Jan, 2019, https://www.youtube.com/watch?v=KP5gfrdhLVs&list=PLtSVUgxIo6KrxMh-wNhSG7MuZ2gfPf7co&index=7 ↵
- “PDF Accessibility: Navigation Links.” YouTube, uploaded by MSFTEnable, 28 Jan, 2019, https://www.youtube.com/watch?v=3EpSW7MzKpQ&list=PLtSVUgxIo6KrxMh-wNhSG7MuZ2gfPf7co&index=8 ↵
- “PDF Accessibility: Lists.” YouTube, uploaded by MSFTEnable, 28 Jan, 2019, https://www.youtube.com/watch?v=h2uYHWylmzM&list=PLtSVUgxIo6KrxMh-wNhSG7MuZ2gfPf7co&index=9 ↵
- “Creating Accessible PDF Documents In Adobe Acrobat X.” NCDAE, NCDAE, 2019, ncdae.org/resources/cheatsheets/acrobat.php. ↵
- Using Adobe InDesign to Create Accessible PDF Documents. Gratzer GRAPHICS LLC, 2019, www.doi.gov/sites/doi.gov/files/uploads/may_2019_section_508_compliance_event_-_indesign_accessibility.pdf. ↵
- “Convert a File.” SensusAccess Alternate Media Made Easy, SensusAccess, 2020, www.sensusaccess.com/convert-a-file ↵
- “Read&Write.” Read&Write Literacy Software, Texthelp, 2020, www.texthelp.com/en-us/products/read-write/. ↵
Optical Character Recognition is the electronic technology that recognizes text within a digital image. Optical Character Recognition allows assistive technology such as screen readers and text to speech software read a document.
Tagging a document provides added information to the text, which allows it to be conveyed to a non-sighted user through the use of assistive technology.