Produce Exports
Produce PDF Exports
Pressbooks outputs PDFs of your book with different professional template designs depending on the theme you’ve chosen. Pressbooks allows users to produce two different types of PDF export files: PDF (for digital distribution) and PDF (for print).
PDF (for digital distribution) exports are designed to be viewed on a digital device (like a computer, tablet, phone). These PDFs use the PDF/UA-1 profile and are tagged for accessibility. PDF (for digital distribution) exports support both internal and external links (links will be distinguished by color and underlining) and the use of transparent images, which print PDFs do not.
PDF (for print) exports are designed to be printed. These PDFs use the PDF/X-4 profile and are designed to meet the highest standards for print on demand services. PDF (for print) exports do not include visual indicators for links.
Export Your Book as a PDF
To produce a PDF export for your book:
- Click Export in the left sidebar menu of your book’s dashboard.
- Select PDF (for print) and/or PDF (for digital distribution).
- Click Export Your Book.
Once the export has completed, you can download the PDF file from the exports list and share or distribute it as you see fit.
Preview your PDF Export
To see exactly how changes you’ve made to your book’s content or theme will affect the appearance of your PDF exports, you will have to generate a new PDF export. However, you can preview the XHTML output of your book in your browser along with much of the CSS that will be applied when your PDF export is generated. This preview is not perfect, but it often provides a helpful approximation of how your book looks as a PDF in the browser (which gives you access to the browser’s powerful inspect tools for exploring your book’s underlying HTML and CSS).
To view the XHTML for your book:
- Produce a PDF export (as described above).
- Scroll to the bottom of any backend page for your book in Pressbooks.
- Click the Diagnostics link.

The book’s Diagnostics page opens up. - Scroll down to the View Source section.
- Click View your book’s XHTML source.

The XHTML source page opens.
This page will attempt to display a preview of your book as it will look in PDF form. The URL for this preview will be https://YOURBOOK.URL/format/xhtml?debug=prince.
Covers for Print PDFs
When you are printing and binding a book, your printer or print-on-demand supplier will ask for two separate files:
- the book interior (the actual content of your book)
- the book cover file (a single PDF file which contains the front cover, the spine and the back cover).
The PDF (for Print) export file will give you the file you can provide as the book interior. Learn more about your options for producing a book cover file.
Configure PDF Export Options
How a Pressbooks export file looks is determined by your choice of “Theme” and related theme options. In addition to the global options which apply to the webbook and all export formats, you can also choose from several PDF-specific options. The PDF export options which will be available for your book may differ depending on the theme you’ve selected, but can include the following:
Header Font
Allows you to change the theme’s default header font to any one of a variety of open-source serif and sans serif typefaces.
Body Font
Allows you to change the theme’s body header font to any one of a variety of open-source serif and sans serif typefaces.
Body Font Size
Allows you to set the body font size for your book. Several other elements in the book (like headings, tables, block quotes, and captions) are set in proportion to this size and will be adjusted accordingly.
Footnote Font Size
Allows you to set the font size for footnotes in your book. Footnotes are typically displayed slightly smaller than the body font size.
Body Line Height
Allows you to set the body line height for your book (this controls the amount of space between two lines of text).
Page Size
Allows you to choose the page size of your exported PDFs. Options include:
- Digest (5.5 x 8.5″): typical paperback size
- US Trade (6 x 9″): larger paperback size
- US Letter (8.5 x 11″): “printer paper” size, good for reports, whitepapers, some textbooks
- Custom (8.5 x 9.25″): a larger format book
- Duodecimo (5 x 7.75″): a wee little book
- Pocket (4.25 x 7″): small pocketbook size
- A4 (21 x 29.7 cm): standard European “printer paper” format, good for reports, whitepapers, some textbooks
- A5 (14.8 x 21 cm): half the size of the standard European printer paper format
- Custom: when selected, fields will appear where you can enter a custom width and height.
Default is set at the network level, but is most commonly set to Digest.
Margins
Allow you to set the top, bottom, inside, and outside margins for your book (i.e. the space between your content and the edge of the page).
Hyphens
Allows you to apply automatic hyphenation in PDF outputs. Default is hyphens off.
Paragraph Separation
Allows you to set your PDF export to display paragraph separation as either an indent (with no line space between paragraphs) or a line space between paragraphs (with no indent at the beginning of paragraphs. Default is indented paragraphs.
Section Openings
Pressbooks PDFs can be used for at least two different purposes:
a) to be printed and bound as a physical book. In the case of outputting for printing and binding, Pressbooks inserts blank pages to achieve a typographical convention that every chapter begins in the right page in a two-page spread.
b) to be distributed as a electronic file, for readers to read on their computers, tablets and smart phones. In this case, users don’t typically want blank pages.
The choice is yours. Default is blank pages are inserted.
Table of Contents
Sometimes you want a table of contents. Sometimes you don’t. Pressbooks will generate the TOC automatically if you want it to, or include no Table of Contents at all. Default is include the Table of Contents.
Crop Marks
Allows you to produce crop marks (required by some printers). Default is crop marks off.
Footnote style
Allows you to display footnote content as standard footnotes (at the bottom of the page in which they occur) or as chapter endnotes. Default is footnotes.
Widows and Orphans
Allows you to control how many lines constitute widows and orphans. Default is: 2 lines for widows, one line for orphans.
Running Heads & Feet
Allows you to control the running content at the top (heads) or bottom (feet) of your book.
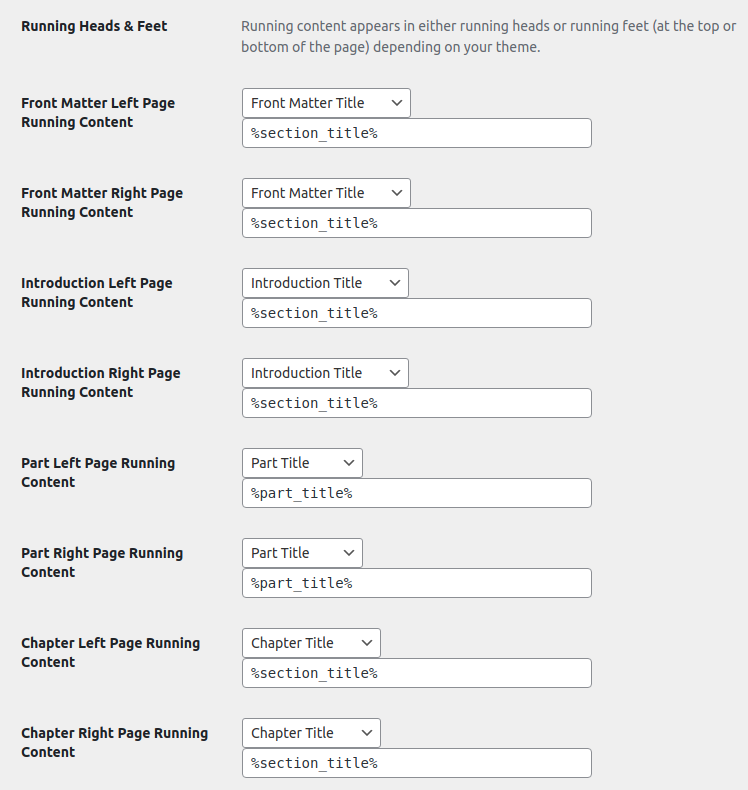
Note: When you select any of the preset options (except “Blank” or “Custom”) you will see a short piece of code appear in the field below the dropdown menu (i.e. %section_title% or %part_title%). These ‘strings’ instruct Pressbooks to print the requested value in your PDF. If you select “Blank”, no text will appear in this area of your running heads & feet.
If you select “Custom”, you can enter any text you like, including combinations of the preset variables and fixed text. For example, if your book title was “General Chemistry” and the book’s author was “Dr. Lise Meitner”, the custom value %book_title% by %book_author% would return ‘General Chemistry by Dr. Lise Meitner’
