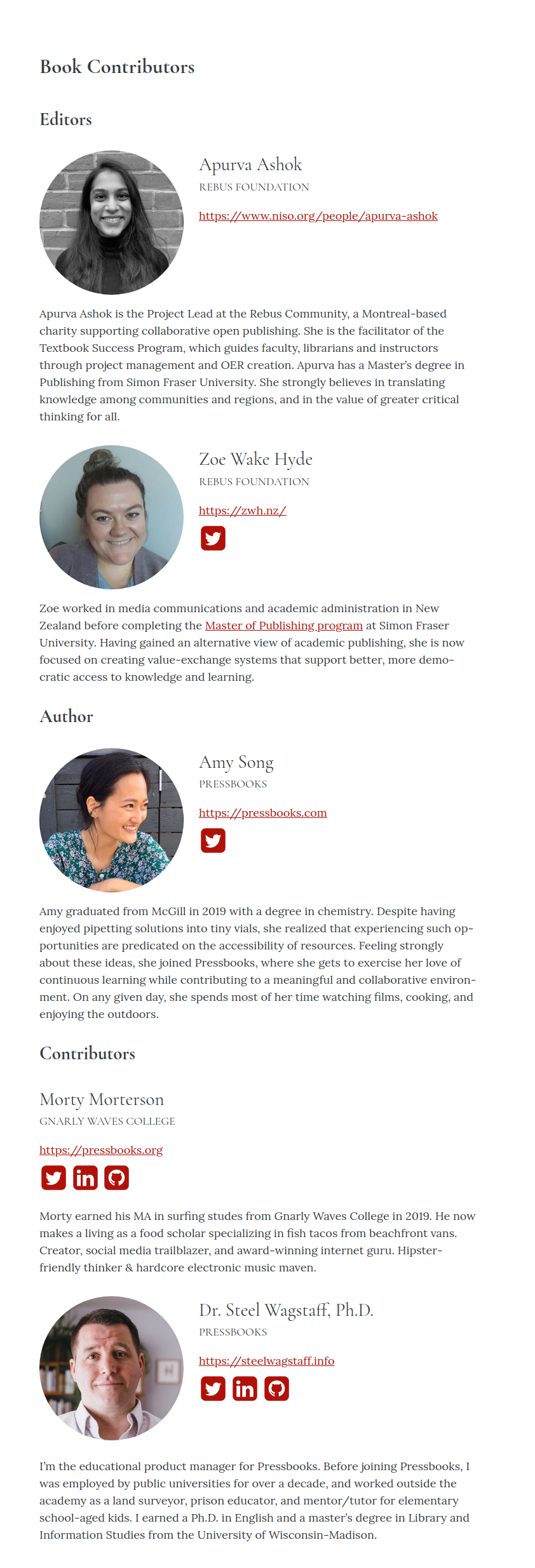Make Your Book
Create and Display Contributors
Contributors allow you to display and credit those who have worked on your book with you. This chapter will cover how to create, modify and display contributors, at both the chapter and book level.
Accessing the Contributors page
There are a few ways to access the Contributors page, depending on where you are in Pressbooks.
From the left sidebar menu: Hover over Book Info and select Contributors.
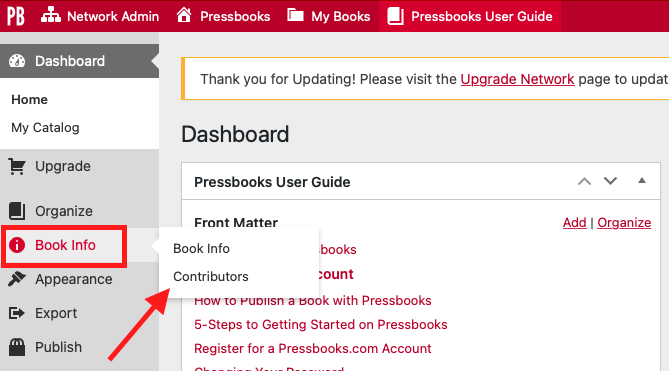
Once you’ve arrived at the contributors page, you can create new contributors, import multiple contributors at once, view a list of your existing contributors, edit or delete individual contributors, bulk delete contributors, or download contributor information for one or more contributors as a JSON file.
Creating a New Contributor
By Adding a User
Pressbooks will automatically create a new contributor for any user you’ve added to your book with a role of Collaborator, Author, Editor, or Administrator. When users are first added to a book with one of these roles, a new contributor will automatically be created in that book for the user and will have its contributor information populated from the user’s profile.
By Creating a Single Contributor
There are some cases where you may wish to create a contributor for a person who does not have a user account in your book. To create a single contributor in your book:
- Visit the Contributors page of your book
- Fill in the name (required) and any other details you wish to include for your contributor
- Click Add New Contributor
Contributor Info
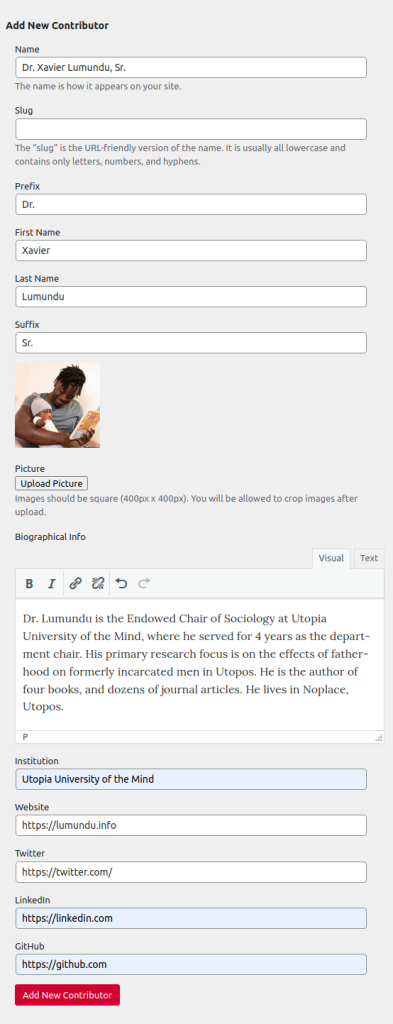 Contributors can receive any of the following information (which corresponds with user profile information):
Contributors can receive any of the following information (which corresponds with user profile information):
Name: The display name for the person. This is the only required field for creating a contributor.
Slug: URL-friend version of the name. You can leave this blank and it will be automatically created when you save the contributor
Prefix: An optional prefix which is displayed before the person’s first name [e.g. Dr., Prof., Ms., Rev., Capt.].
First Name: The contributor’s first name
Last Name: The contributor’s last name
Suffix: An optional suffix which is displayed after the person’s last name [e.g. Jr., Sr., IV, PhD, MD, USN (Ret.)].
Picture: An optional profile picture for the contributor. Images should be 400×400 pixels. You will be allowed to crop larger images following upload.
Biographical Info: A optional biography for the contributor. The biography can include multiple paragraphs, bold, italics, and links, but most other HTML will be stripped out upon save.
Institution: An optional institution for the contributor [e.g. Rebus Foundation, Open University, Amnesty International].
Website, Twitter, LinkedIn, GitHub: Optional URLs for the contributor’s website or social media profiles for Twitter, LinkedIn, or GitHub.
Importing Contributors
You can import multiple contributors at once by uploading a valid JSON file. The easiest way to obtain a valid JSON file is to download one or more contributors from a book’s contributor list (see the Downloading Contributors section of this guide chapter). To import multiple contributors at one time:
- Visit the Contributors page
- Select ‘Choose File‘ and upload a valid JSON file
- Click Import
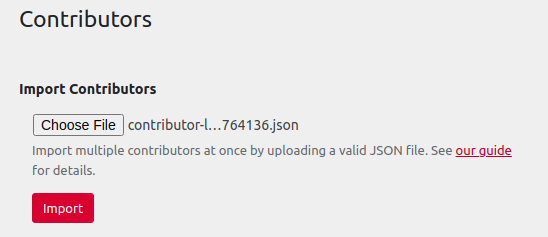
All of the contributors with the JSON file will be imported into your book, along with any contributor information that was included in the JSON file. Profile pictures will be imported into your book’s media library, if they are accessible.
Note: JSON files downloaded from Pressbooks should always be valid. The JSON output for the sample contributor created in the new contributor example is given below:
[{"name":"Dr. Xavier Lumundu, Sr.","slug":"dr-xavier-lumundu-sr","contributor_prefix":"Dr.","contributor_first_name":"Xavier","contributor_last_name":"Lumundu","contributor_suffix":"Sr.","contributor_picture":"https:\/\/integrations.pressbooks.network\/app\/uploads\/sites\/9\/2021\/09\/cropped-dad-1280x854-1.jpg","contributor_description":"<p>Dr. Lumundu is the Endowed Chair of Sociology at Utopia University of the Mind, where he served for 4 years as the department chair. His primary research focus is on the effects of fatherhood on formerly incarcated men in Utopos. He is the author of four books, and dozens of journal articles. He lives in Noplace, Utopos.<\/p>","contributor_institution":"Utopia University of the Mind","contributor_user_url":"https:\/\/lumundu.info","contributor_twitter":"https:\/\/twitter.com\/","contributor_linkedin":"https:\/\/linkedin.com","contributor_github":"https:\/\/github.com"}]
Contributor List
All contributors for your book can be seen on the contributors page in a contributor list which displays the profile picture, name, institution and biographical info for each contributor.
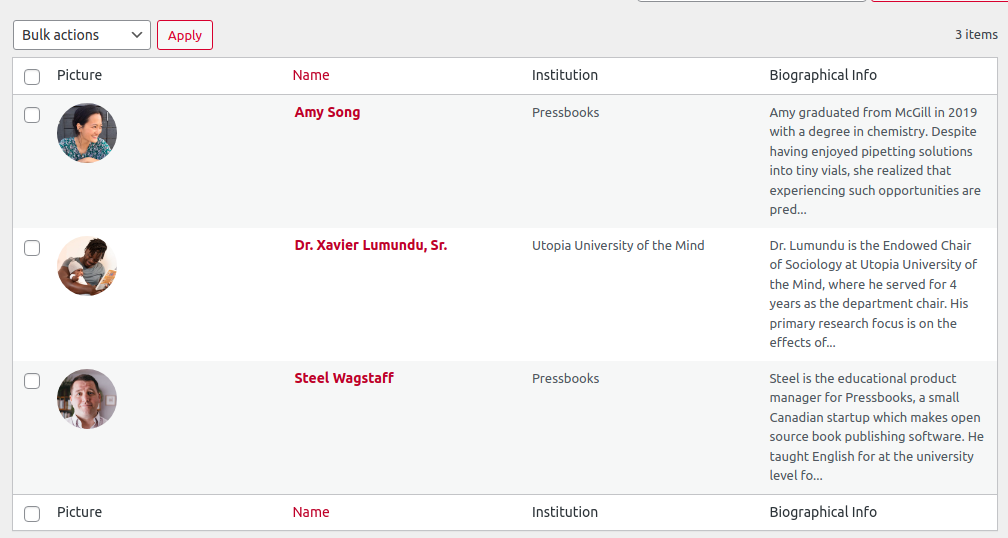
You can edit or delete existing contributors from this contributor list.
Editing a Contributor
To edit a contributor, follow these steps:
- From the contributor list, hover over the contributor’s name and click ‘Edit’. You can also click the contributor’s name directly.
- You’ll be brought to the “Edit Contributor” page for that contributor. Make the desired changes for the contributor.
- Click Update to save your changes.
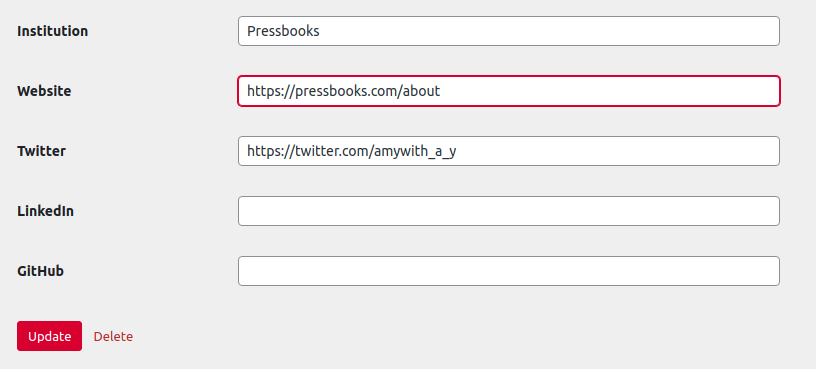
Downloading Contributors
You can download one or more contributors from a book to import into another book project. This can save you time if you’re working on multiple projects which share some of the same contributors. To download the contributor information for existing contributors in your list:
- Select one or more contributors by clicking the check box next to the contributors’ name(s):
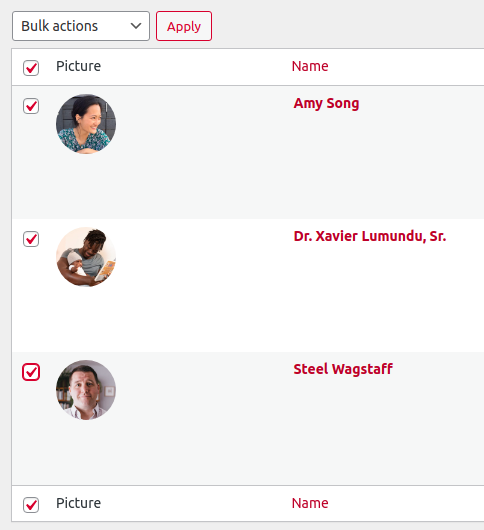
- From the ‘Bulk Actions’ menu, select ‘Download as JSON‘ and press ‘Apply‘
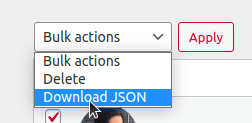
- A JSON file will be downloaded to your computer. You will be able to use this file to import contributors into another book by following the instructions in the Importing Multiple Contributors section of this guide chapter.
Displaying Contributor Information
Information about contributors can be optionally displayed in two places: 1) at the end of front/back matter or chapters which have contributors assigned as ‘Author(s)’ in the content’s metadata, 2) in a special ‘contributors’ back matter content type which displays information about all book-level contributors.
Displaying Chapter-level Contributor Information
To display contributor information in front/back matter & chapters:
- Create the relevant contributors for your book
- Assign these contributors as ‘Author(s)’ in the relevant front/back matter or chapter metadata (see instructions, if needed)
- Visit Appearance -> Theme Options -> Global Options and select and save the About the Author option
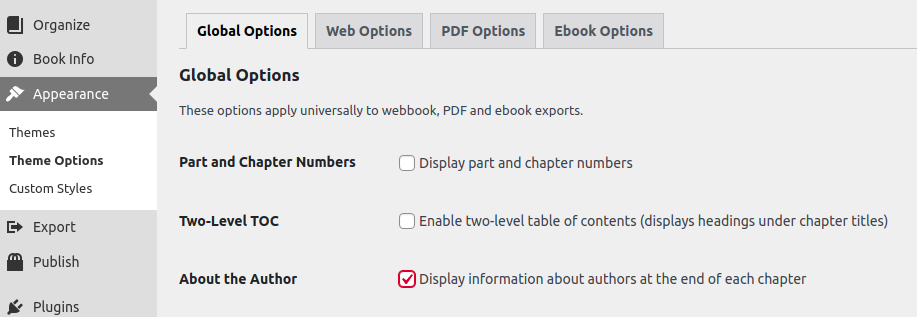
When selected, an ‘About the Author(s)’ section will be displayed at the end of all front/back matter or chapters which have authors assigned. The section will include a profile picture, name, institution, website and social links, and contributor bio for all contributors assigned as an author in that particular chapter. A sample ‘About the Authors’ section is shown below:
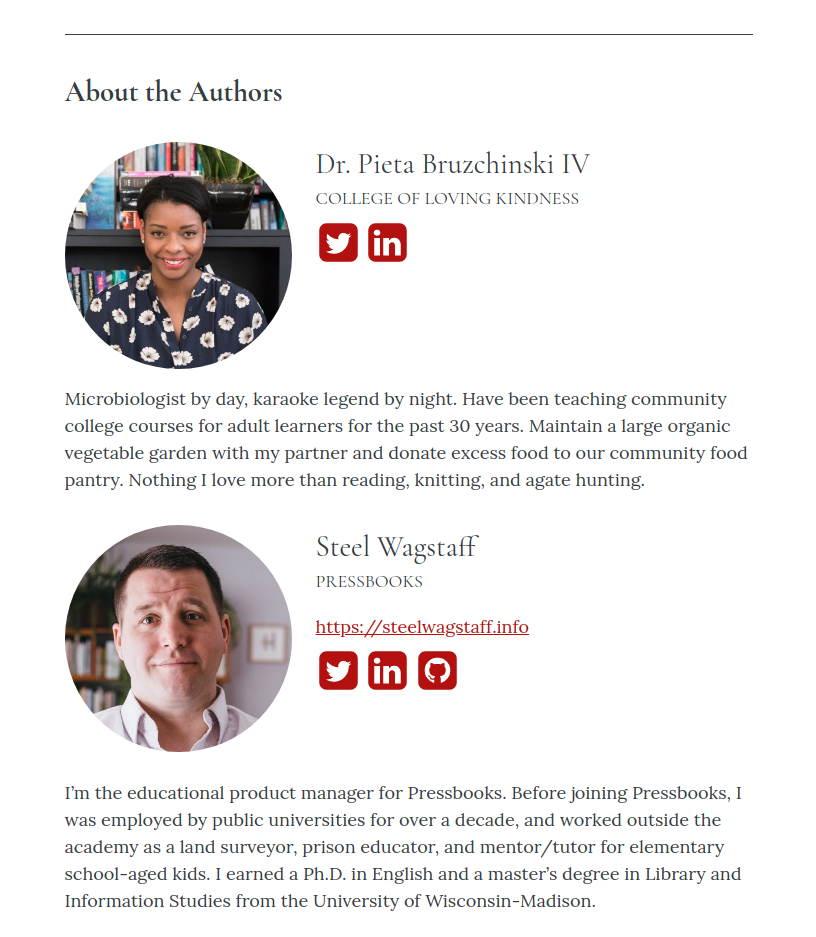
Displaying Book Contributor Information for the Book
To display book-level contributors for your book (i.e. a list of all the contributors you have assigned to book-level roles in Book Info):
- Create the relevant contributors for your book
- Assign these contributors to the relevant roles in your book’s Book Info (see instructions, if needed)
- Select Organize > Add Back Matter from your book dashboard
- Select ‘Contributors‘ as the Back Matter type
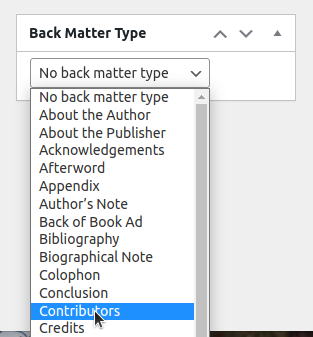
- Leave the back matter content blank and give the back matter your desired title.
- Click Create
You’ll now have some back matter content which automatically displays contributor information for all of the book-level contributors that you’ve associated with your book info. Like any other back matter this content can be included or excluded from the webbook and your exports and can have its title shown or hidden. The display order for book contributors is as follows:
-
- Editor(s)
- Author(s)
- Contributor(s)
- Translator(s)
- Reviewer(s)
- Illustrator(s)
A sample Book Contributors page with two editors, an author, and two contributors is shown below: