Are Your PDFs Accessible?
Rob Power
| Author’s Note: Originally published via the Power Learning Solutions blog on February 2, 2023) |
![]() There’s an old adage that “a picture is worth a thousand words.” Well, that isn’t true is you can’t see the picture! Which brings me to the inspiration for this blog post, and for a series of videos that I just put together. I am working with a client that has a number of PDF versions of mock WHMIS information sheets (Canadian Council for Occupational Health and Safety, n.d.) that they want to make available as downloads to accompany a new series of workplace safety online training modules. The problem is, those PDFs are all image-only files. They reminded me of the photocopies and scans of course readings, like the one pictured below, that I used to find on reserve in the university library, or uploaded into online courses that I was a student in.
There’s an old adage that “a picture is worth a thousand words.” Well, that isn’t true is you can’t see the picture! Which brings me to the inspiration for this blog post, and for a series of videos that I just put together. I am working with a client that has a number of PDF versions of mock WHMIS information sheets (Canadian Council for Occupational Health and Safety, n.d.) that they want to make available as downloads to accompany a new series of workplace safety online training modules. The problem is, those PDFs are all image-only files. They reminded me of the photocopies and scans of course readings, like the one pictured below, that I used to find on reserve in the university library, or uploaded into online courses that I was a student in.
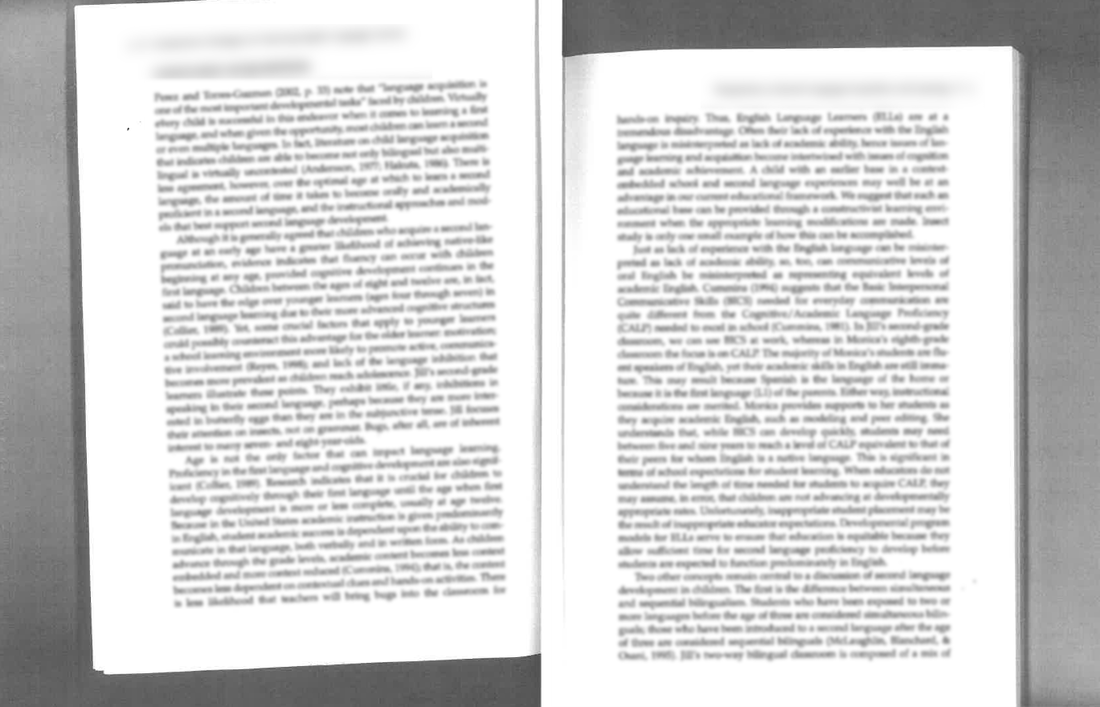
The problem with these image-only readings is that they are not machine-readable. They contain no text that a screen reader application could read aloud to students who have visual impairments. Thus, they are only as good as their ALT text – and you certainly cannot (or at least you should not) recreate all of the text embedded in the images in their ALT tags! If you did, you are probably only going to make things worse from a Digital Accessibility standpoint:
- The effort of recreating the text could be put to better use recreating the actual document in a machine-readable format.
- If you manage to convert the image-only PDF to one that is machine-readable, then a screen reader will just end up reading out the same text twice!
Luckily, there are ways to determine if a PDF you want to share with your students is machine-readable (and, at least somewhat accessible). In the following video, I demonstrate how to do this using both Adobe Acrobat Reader (2023b) (free!) and Acrobat Pro (2023a) (paid).
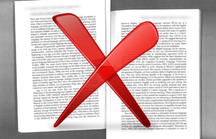 If you do not have Acrobat Pro, or if you are not yet comfortable editing PDFs in Acrobat Pro, the absolute easiest test to determine if your PDF is safe to share with your students is to try to copy-and-paste some of the text. If you can’t highlight the text to copy it, then a screen reader cannot read it. Don’t share it!
If you do not have Acrobat Pro, or if you are not yet comfortable editing PDFs in Acrobat Pro, the absolute easiest test to determine if your PDF is safe to share with your students is to try to copy-and-paste some of the text. If you can’t highlight the text to copy it, then a screen reader cannot read it. Don’t share it!
So, how do you create your own PDFs that you know will be (at least somewhat) accessible, and okay to share with your students? In the following video, I demonstrate how to use Microsoft (2022) Word to do just that be preformatting the required heading, paragraph, and image (ALT) tags before you export it to PDF.
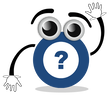 Okay, but what if you have one of those image-only PDFs and you want to make it accessible for all of your students? To do that, you will need an actual PDF editor like Acrobat Pro, which has a number of built-in features such as optical character recognition (OCR) and a suite of Accessibility Tools (Adobe, 2023c, d). Watch the following video for a demonstration of how I use Adobe Acrobat Pro DC to edit an image-only PDF, convert it to one that can be read by a screen reader application, properly tag the text and images, and set the reading order (the order in which a screen reader will read the page contents out load to your students).
Okay, but what if you have one of those image-only PDFs and you want to make it accessible for all of your students? To do that, you will need an actual PDF editor like Acrobat Pro, which has a number of built-in features such as optical character recognition (OCR) and a suite of Accessibility Tools (Adobe, 2023c, d). Watch the following video for a demonstration of how I use Adobe Acrobat Pro DC to edit an image-only PDF, convert it to one that can be read by a screen reader application, properly tag the text and images, and set the reading order (the order in which a screen reader will read the page contents out load to your students).
Additional Resources
- Check out the Creating Accessible PDFs section in Adobe’s (2023c) Help documents for even more tricks and tips on how to make sure the PDFs you share with your students meet all local and WCAG 2.1 (or beyond!) digital accessibility standards.
- Check out TPGI’s free Color Contrast Analyzer Tool, which I use to check the contrast ratio between the text and background elements of my PDFs and other digital learning resources.
- Check out the chapter Helping Everyone Access Your Online Learning Resources and my video Two Basic Steps to Make Your Documents Digitally Accessible (Power, 2020, February 12) for more tips and tricks on creating accessible learning resources.
References
Adobe (2023a). Adobe Acrobat Pro. [software application]. https://www.adobe.com/ca/acrobat/acrobat-pro.html
Adobe (2023b). Adobe Acrobat Reader. [software application]. https://www.adobe.com/ca/acrobat/pdf-reader.html
Adobe (2023c). Creating accessible PDFs. [Web page]. https://helpx.adobe.com/ca/acrobat/using/creating-accessible-pdfs.html
Adobe (2023d). How to customize your toolbar. [Web page]. https://helpx.adobe.com/ca/acrobat/how-to/customize-toolbar.html
Canadian Council for Occupational Health and Safety (n.d.). WHMIS.org: Canada’s Workplace Safety Portal. https://whmis.org/
Microsoft (2022). Word. https://www.microsoft.com/en-us/microsoft-365/word
Power, R. (2020, February 12). Two Basic Steps to Make Your Documents Digitally Accessible.[Video]. https://youtu.be/AKzuXghQFnc
Power, R. (2020, February 13). Helping Everyone Access Your Online Learning Resources. [Web log post]. Power Learning Solutions. https://www.powerlearningsolutions.com/blog/helping-everyone-access-your-online-learning-resources
Power, R. (2023, February 2). Are Your PDFs Accessible? [Web log post]. Power Learning Solutions. https://www.powerlearningsolutions.com/blog/are-your-pdfs-accessible
Power, R. (2023, February 2, a). Are Your PDFs Accessible? [Video]. https://youtu.be/frOYI-y-XfE
Power, R. (2023, February 2, b). Creating Accessible PDFs. [YouTube playlist]. https://youtube.com/playlist?list=PLIJ8QfsveW2Y5rFnTVytRkyVc46N3WXVI
Power, R. (2023, February 3). Fixing PDF Accessibility. [Video]. https://youtu.be/33h70ytABkc
Power, R. (2023, February 2, c). Properly Exporting PDFs. [Video]. https://youtu.be/F_QAGsHQ-FE
TPGI (2023). Colour Contrast Analyzer (CCA). [Web page]. https://www.tpgi.com/color-contrast-checker/
